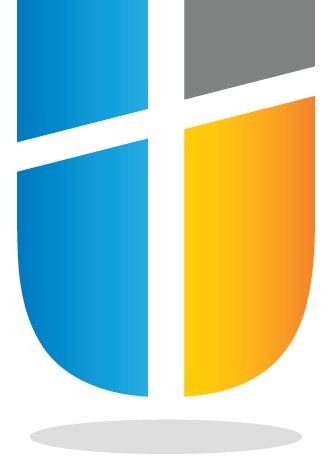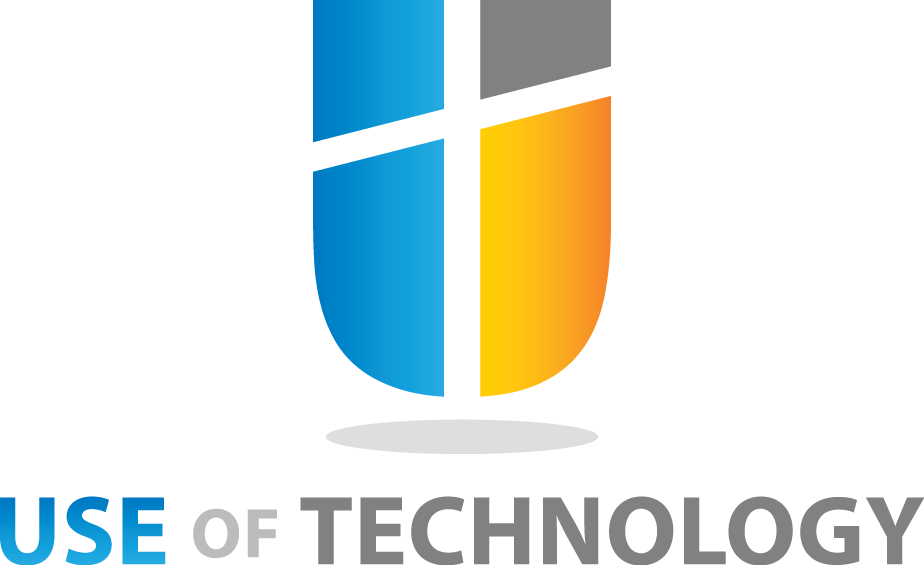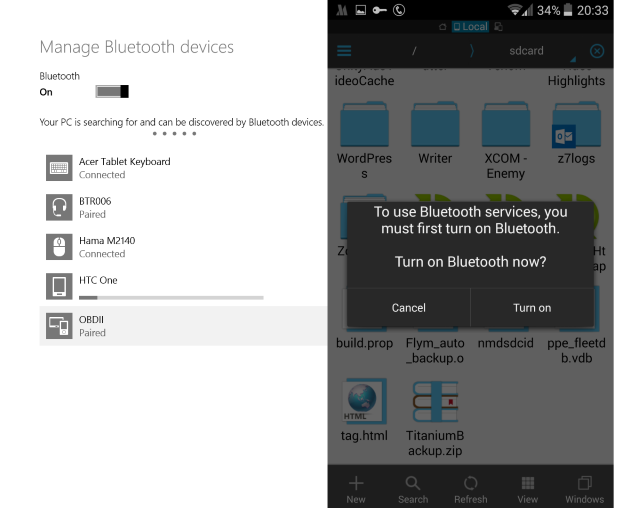We often find ourselves in need to transfer files from Android phone or tablet to PC. This is because our data is typically more secure on a PC than on Android devices, which can get stolen or lost. Moreover, mobile phones and tablets have limited storage capacity, so transferring your important pictures or videos to your personal computer is reasonably wiser.
There are various methods to transfer files from your Android phone or tablet to your PC and we have selected the ones which are easiest to carry out. Please note that you can also use the following methods to share files back and forth between the two devices.
Transferring Android Files to PC via USB Cable
The USB cable usually comes packed with your new Android phone or tablet. Transferring Android files via USB cable to your PC may not be very convenient, but it is the most efficient and easiest process. Here are the steps:
- Connect your Android Device to your PC via USB cable
- Using your device, go to Settings>USB tethering> Tethering & portable hotspot
- A Notification will appear prompting that you have been granted access
- Now on your Windows computer, open Windows Explorer > My Computer and search for your device name
- That it! Your device will appear like another external drive on My Computer
Note: – Windows might take a few minutes to install the drivers for your device.
Transferring Android Files to PC Wirelessly via Bluetooth
If you are using a laptop, there should be a built-in Bluetooth, otherwise, you would need a USB dongle for the purpose. Using Bluetooth to transfer Android files to your computer rids you off from being tied to the cable, but it is painstakingly slow. But sometimes, it gets handy so here is how you do it on your Windows 7 computer:
- First off, enable Bluetooth both on your device and computer
- On your computer click Start button>Devices and Printers>Bluetooth settings
- Check ‘Allow Bluetooth devices to find this computer’ and click OK
- On your Android device, run a search for Bluetooth devices and select your computer name from the list of available devices
- your Android device will prompt you to pair with the newly discovered device, with a passkey
- Select ‘Pair’ on your Android Device and type in the passkey in your computer
- Once pairing is complete, you can send files to your computer via Bluetooth like you would to any other mobile phone or Bluetooth device.
Note: – The computer may prompt you to accept file request each time your send a file. Files transferred to your computer via bluetooth go to the Public folder.
Transferring Android Files to PC Wirelessly via AirDroid App
AirDroid is an extremely useful app, not just for transferring files but many other functions like installing apps, view your phone’s information, sending messages through your PC using your full keyboard while received messages are directly displayed on your screen, you can make calls without touching your phone and we haven’t even scratched the surface. Visit AirDroid website to learn more features. To connect your Android device to your PC via AirDroid, follow these steps:
- Install the AirDroid app to your Android device from Play Store
- On your computer, go to web.airdroid.com
- AirDroid interface will appear in your browser, now you can connect to it by three methods,
- Scan QR code displayed on the AirDroid web page
- Sign in with your Google account
- Create a new AirDroid ID and sign in with it
- Once you have connected AirDroid app to the web page through any of the above methods, the interface will allow you to navigate, upload and download files on your Android device right from your internet browser.
Note: – AirDroid is also available as a Windows application for greater interactivity.
Transferring files from your Android device to your PC is relatively an easy process, but to enjoy greater phone-to-PC accessibility, you should definitely try out AirDroid. It a free and versatile app with all the benefits you can imagine.