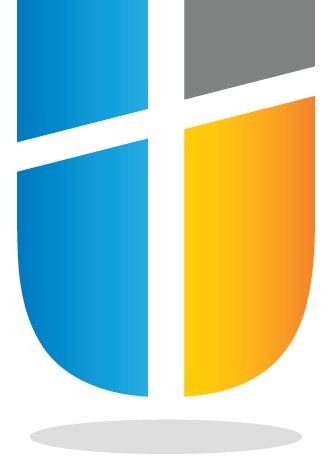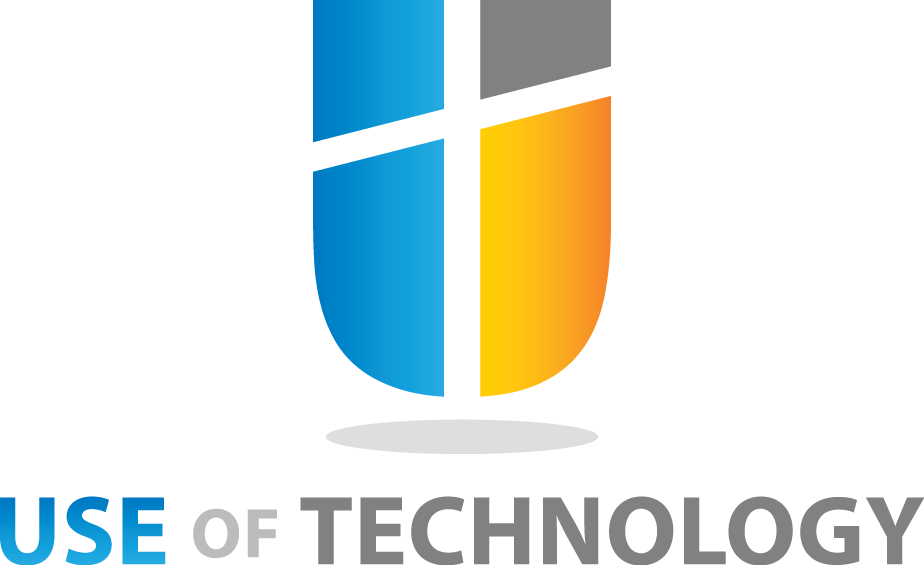A relatively rudimentary backup is provided by default on Android. Your contacts, email, calendar appointments and bookmarks are all backed up automatically using Google’s services. And for most users, this is just enough. But, what if you want to install a new version of Android (like the upcoming Android 7.0 Nougat) and aren’t sure if you’ll end up using it on a permanent basis? And there’s always a possibility of your device get lost or stolen, in which case all of the data will be lost. In these cases, it’s best to backup app data, in addition to data mentioned before, or just backup the entire contents of your device, in which case you’ll be able to restore all of the critical data you need. In this simple but highly helpful guide we’ll show you how to do just that, backing up an entire content of your device, in order of being able to restore it in the case of having the data unavailable. Stay with us and find out the best ways of doing it.
As means of first aid, the first thing you should do is to enable a backup feature that every Android device comes with. Although it’s pretty rudimentary, at least you’ll have a secure backup of your data and settings. To enable it (if it’s not enabled by default) go to Settings-> Backup and Reset. When there, see if both “back up my data” and “automatic restore” options are checked. If not, make sure to check them; now you’ll have your data and settings backed up, and if (and when) you get a new device, or just perform factory reset on your current device, all of your data and settings will be restored. Just make sure to sign in with the same Google account, since all backups are tied to the Google account tied to your current device.
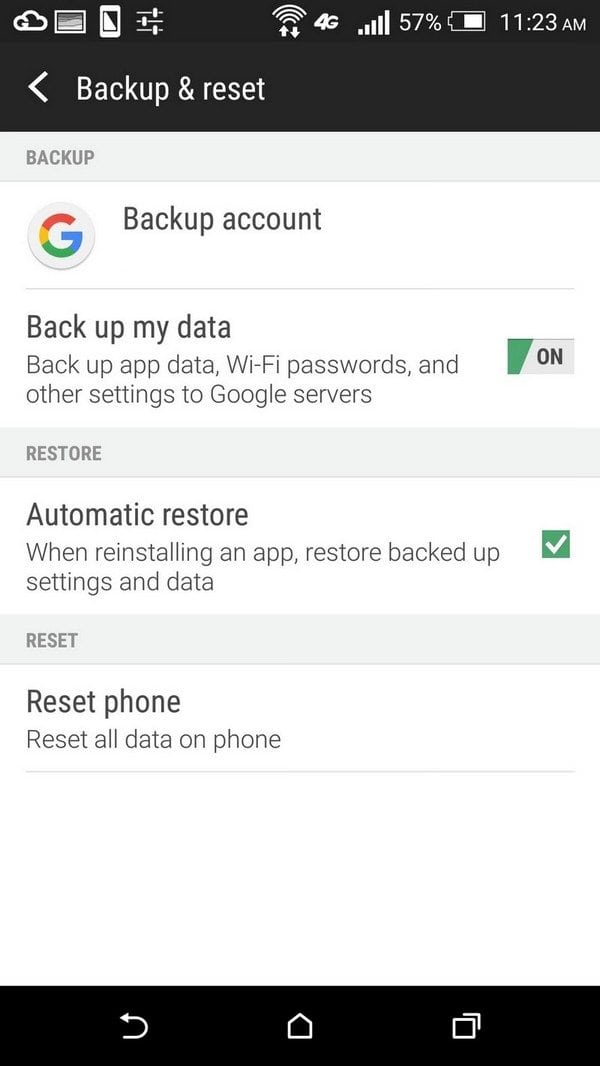
In addition to your contacts, calendar, settings and certain app data, Android can automatically backup your photos. You won’t need to install third-party software in order to do this. Just go to Photos app; when in it, go to Settings-> and then to “Backup and sync.” One there be sure that Back up & sync is enabled, it should look like on the picture below. When enabled, all your photos will automatically be backed up, if Wi-Fi or mobile data are enabled. Oh, if having a limited mobile data plan, make sure to set the lower quality of photos being backed up, or just disable automatic backup while on mobile data. Dropbox, for instance, also has an option enabling automatic photo upload. To enable it, run Dropbox, click on the menu, then on settings. Inside settings, you’ll see a tab named “camera uploads.” If disabled, it will show you the option to enable it. Click on it, and voila, your photos will be automatically backed up on the cloud.
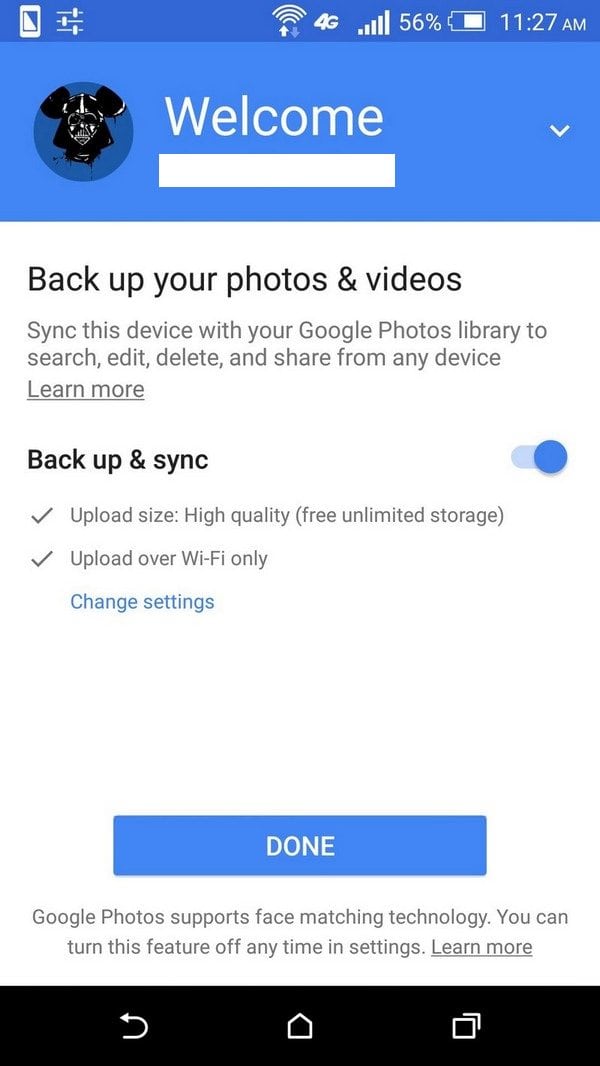
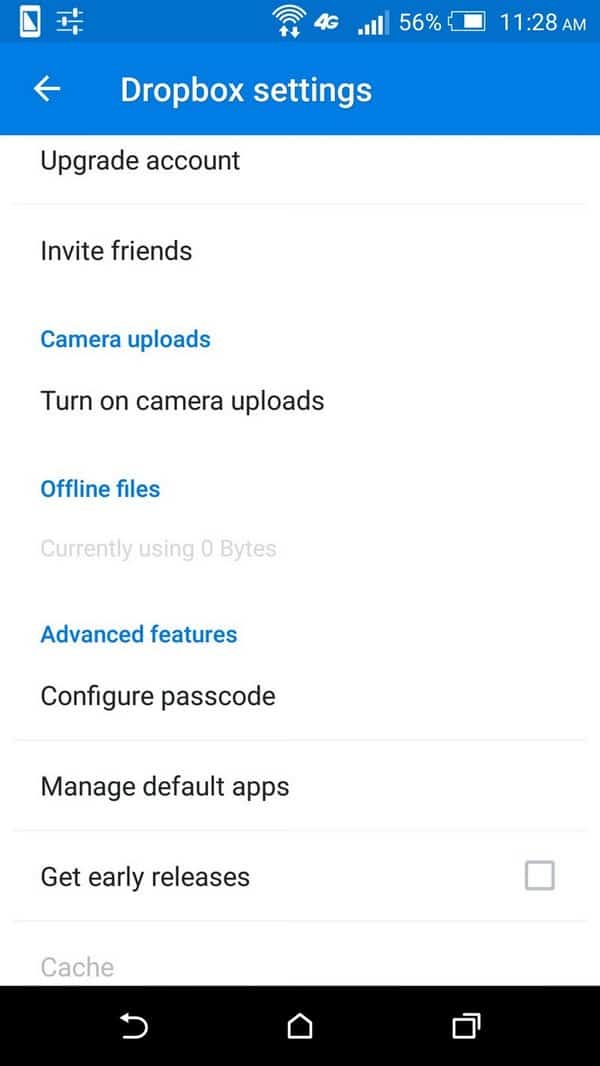
If you have a need for backing up more than settings, calendar data, and certain app data (Only Google apps are supported by default on Android), you can do it all with third-party software. One of the best and easiest ways of backing up your device is called G Cloud Backup. Simpler than Titanium backup, free to install (you’ll get 1GB of storage for free, but you’ll have to pay for additional cloud storage), G Cloud Backup enables you to backup pictures, files, music, messages, settings, videos, WhatsApp data, calendar, contacts and call log. It’s simple as it can get, just select what you want to backup and click on save button, and that’s all.
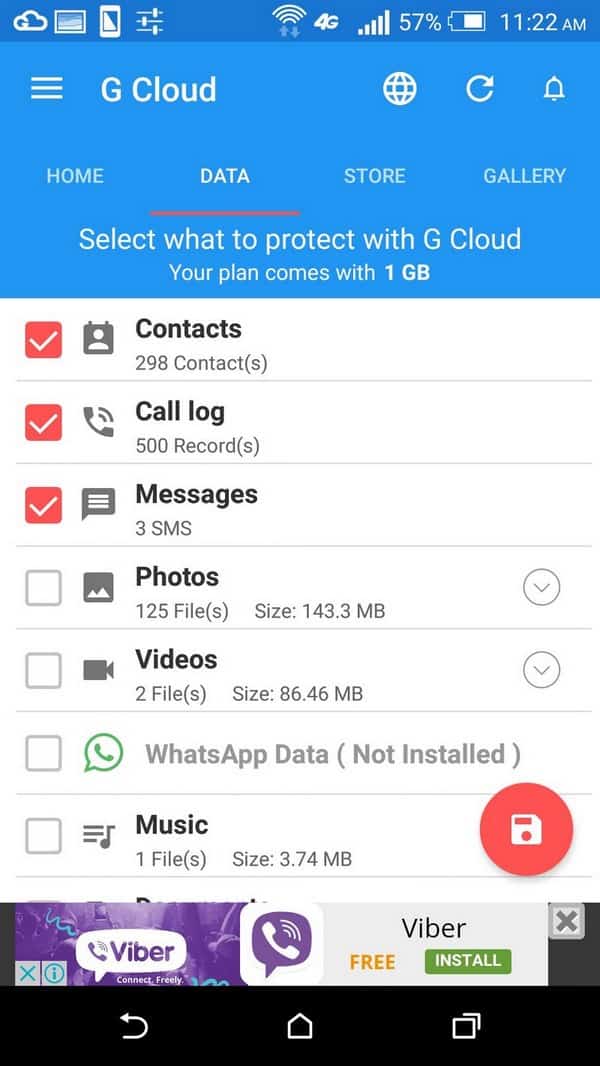
You can setup the backup schedule, enable automatic upload of new files, select whether G Cloud Backup will run in the background, decide whether you’ll use both Wi-Fi and mobile data or just Wi-Fi, and more. Your Android device will be safe with this simple app. G Cloud Backup also has an option of backing up data from all apps, but the option costs $4.99 and you’ll have to root your device in order to enable it. It’s not a gimmick, if wanting to backup data of third-party app, you’ll have to root your phone. There’s no other way of doing it.
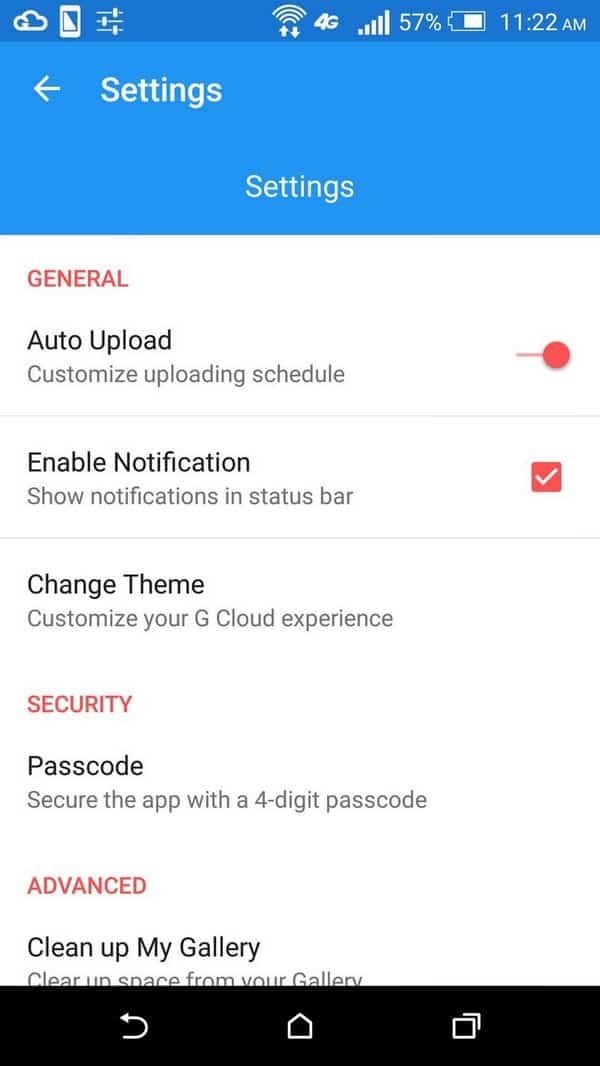
Ok, this should give you all the information needed to successfully backup your Android device; it’s simple but very handy. Thank you for reading this guide and be sure to check out our others how-to guides and tips.